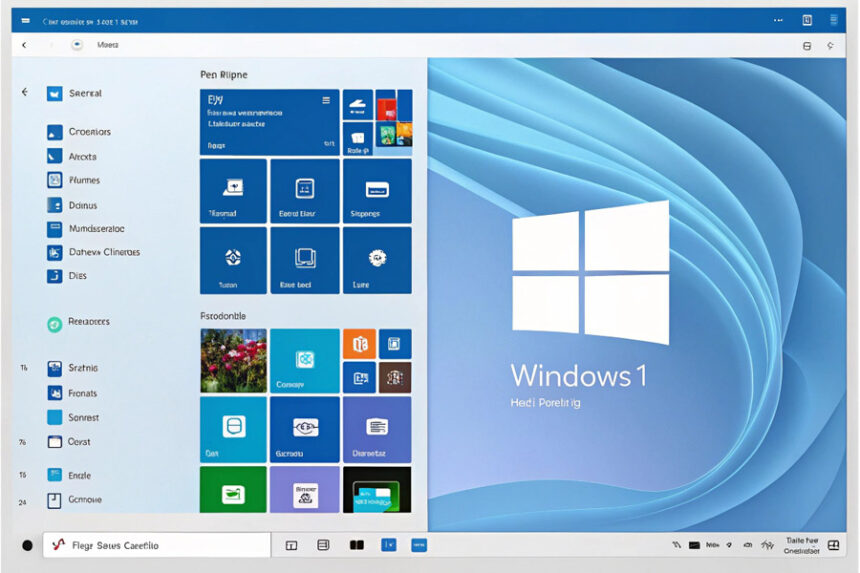Windows 11 – це нова операційна система від Microsoft, яка обіцяє користувачам покращену продуктивність, підвищену безпеку та сучасний інтерфейс. Однак, як і будь-яка інша операційна система, Windows 11 не застрахована від різних проблем, включаючи зависання та уповільнення. Ці проблеми можуть викликати значне роздратування, особливо якщо ви покладаєтеся на свій комп’ютер для роботи або навчання.
У цій статті ми докладно розглянемо причини, через які Windows 11 може «тупити», і надамо докладний посібник щодо їх усунення. Ми розберемо як базові, так і більш просунуті методи вирішення проблем, щоб ви могли насолоджуватися плавною та швидкою роботою системи.
Основні причини зависань та уповільнень Windows 11
Перед тим, як приступити до рішень, важливо зрозуміти, чому ваша система може працювати повільно. Ось кілька основних причин:
- Перевантаження процесора та оперативної пам’яті. Якщо на комп’ютері запущено багато програм одночасно, це може перевантажити процесор та оперативну пам’ять, що призведе до уповільнення роботи системи.
- Нестача вільного місця на диску. Windows 11 потребує значного обсягу вільного простору для коректної роботи. Якщо диск переповнений, це може спричинити уповільнення.
- Шкідливе ПЗ та віруси. Наявність вірусів та шкідливих програм може серйозно вплинути на продуктивність вашого комп’ютера.
- Проблеми з драйверами. Некоректно встановлені або застарілі драйвери можуть викликати конфлікти, що призводять до зависання.
- Помилки та баги у системі. Хоча Microsoft регулярно випускає оновлення для виправлення помилок, баги можуть бути присутніми в операційній системі.
- Неправильні налаштування системи. Деякі параметри Windows 11, особливо ті, що стосуються візуальних ефектів та споживання ресурсів, можуть негативно позначатися на продуктивності.
Методи усунення зависань та уповільнень
Тепер, коли ми знаємо основні причини проблем із продуктивністю у Windows 11, давайте розглянемо можливі рішення.
1. Закриття непотрібних додатків та процесів
Перше, що варто зробити при уповільненні системи – це перевірити, які програми та процеси займають найбільшу кількість ресурсів. Для цього:
- Відкрийте «Диспетчер завдань» (Ctrl+Shift+Esc).
- Вкладка «Процеси» покаже вам, які програми та процеси споживають найбільше процесорного часу та оперативної пам’яті.
- Завершіть роботу додатків, які не є критично важливими на даний момент.
Закриття непотрібних додатків звільнить ресурси та дозволить системі працювати швидше.
2. Очищення диска
Вільне місце на жорсткому диску відіграє у підтримці продуктивності системи. Щоб очистити диск:
- Перейдіть до «Параметри» > «Система» > «Сховище».
- Щоб видалити тимчасові файли та сміття, скористайтеся функцією «Автоматичне очищення диска».
- Ручне очищення завантажень та кошика також допоможе звільнити місце.
3. Вимкнення непотрібних програм з автозавантаження
Багато програм автоматично запускаються при старті Windows, що уповільнює завантаження системи та знижує продуктивність. Щоб оптимізувати автозавантаження:
- У «Диспетчері завдань» перейдіть на вкладку «Автозавантаження».
- Вимкніть програми, які не потрібні відразу після ввімкнення комп’ютера.
4. Оновлення Windows та драйверів
Регулярні оновлення допомагають виправляти баги та підвищувати безпеку системи. Щоб переконатися, що у вас встановлені останні оновлення:
- Перейдіть до “Параметри” > “Оновлення та безпека” > “Центр оновлення Windows”.
- Натисніть кнопку «Перевірити наявність оновлень» і встановіть всі доступні оновлення.
Також важливо переконатись, що драйвери вашого обладнання оновлені. Скористайтеся Диспетчером пристроїв для перевірки драйверів та їх оновлення.
5. Перевірка системи на наявність вірусів та шкідливого ПЗ
Віруси та шкідливе програмне забезпечення можуть суттєво уповільнити роботу комп’ютера. Щоб перевірити систему:
- Переконайтеся, що ваш антивірус оновлено до останньої версії.
- Проведіть повне сканування системи на наявність шкідливого програмного забезпечення.
Якщо виявлено шкідливі програми, видаліть їх та перезавантажте комп’ютер.
6. Оптимізація візуальних ефектів
Windows 11 пропонує багато візуальних ефектів, які можуть споживати значні ресурси. Щоб оптимізувати ці налаштування:
- Перейдіть до “Параметри” > “Система” > “Додаткові параметри системи”.
- У розділі “Продуктивність” виберіть “Параметри”.
- Виберіть опцію «Забезпечити найкращу швидкодію» або налаштуйте ефекти вручну, вимкнувши ті, що не критичні.
7. Відключення непотрібних служб
Деякі системні служби можуть споживати ресурси, незважаючи на те, що їхня робота не завжди потрібна. Щоб вимкнути непотрібні служби:
- Натисніть Win + R, введіть
services.mscта натисніть Enter. - Вимкніть служби, які ви вважаєте непотрібними для постійної роботи (наприклад, «Факс» або «Служба діагностики»).
Просунуті методи усунення проблем
Якщо вищезазначені методи не допомогли, можливо, проблема серйозніша, і буде потрібна глибша оптимізація або усунення помилок.
1. Оновлення BIOS та налаштування параметрів
Іноді оновлення BIOS материнської плати може допомогти вирішити проблеми сумісності та продуктивності. Для цього:
- Завітайте на сайт виробника вашої материнської плати та завантажте останню версію BIOS.
- Виконуйте інструкції з оновлення BIOS на сайті виробника.
2. Перестановка Windows
Якщо проблема не вирішується жодними іншими методами, можливо, система була пошкоджена, і буде потрібна її переустановка. Перед цим переконайтеся, що ви маєте резервні копії всіх важливих даних.
3. Використання утиліт для оптимізації
Існують спеціальні програми, призначені для оптимізації та прискорення роботи Windows. Ось кілька популярних утиліт:
- CCleaner – програма для очищення системи від сміття та виправлення реєстру.
- Advanced SystemCare – Утиліта, яка автоматично оптимізує роботу системи.
- Razer Cortex – Утиліта для геймерів, яка відключає непотрібні процеси під час гри.
4. Перевірка стану жорсткого диска
Якщо жорсткий диск знаходиться на межі поломки, це може викликати значне уповільнення роботи системи. Щоб перевірити стан диска:
- Натисніть Win + R, введіть
cmdта натисніть Enter. - У командному рядку введіть
chkdsk /f /rта натисніть Enter. - Система перевірить диск на помилки та спробує їх виправити.
Висновок
Уповільнення та зависання в Windows 11 можуть бути викликані безліччю факторів, від навантаження системи до апаратних несправностей. Важливо розуміти, що для ефективного вирішення проблеми необхідно послідовно проходити всі етапи діагностики та усунення несправностей. Дотримуючись рекомендацій цієї статті, ви зможете значно покращити продуктивність своєї системи і уникнути неприємних ситуацій у майбутньому. Не забувайте також про регулярні оновлення та правильне обслуговування комп’ютера, щоб підтримувати його в оптимальному стані.